前置要求
1. 系统介绍
Ubuntu Server 22.04 是基于 Debian 的开源服务器操作系统,特点是社区支持强、软件包更新频繁。它支持最新的硬件和软件技术,提供长期支持(LTS)版本。CentOS 7.9 是基于 Red Hat Enterprise Linux 的开源服务器操作系统,特点是稳定性高、企业级特性丰富。CentOS 7.9 已停止官方支持,可能面临安全更新和软件包更新的缺失。Ubuntu 适合追求最新技术和社区支持的用户,而 CentOS 适合需要稳定环境和企业级特性的用户。不过,随着 CentOS 转向 CentOS Stream,CentOS 7.9 的用户可能需要考虑迁移到其他支持的发行版。
2. 系统下载
以下为ubuntu亚洲地区的下载地址,在里面你能挑选到各种各样环境的系统,包括desktop图形化桌面系统,物联网loT,和服务器系统。
https://cn.ubuntu.com/download/server/step1
本章节我将选择 Ubuntu Server 22.04.4 LTS 作为安装演示,ubuntu-22.04.4-live-server-amd64.iso 镜像大概 2gb
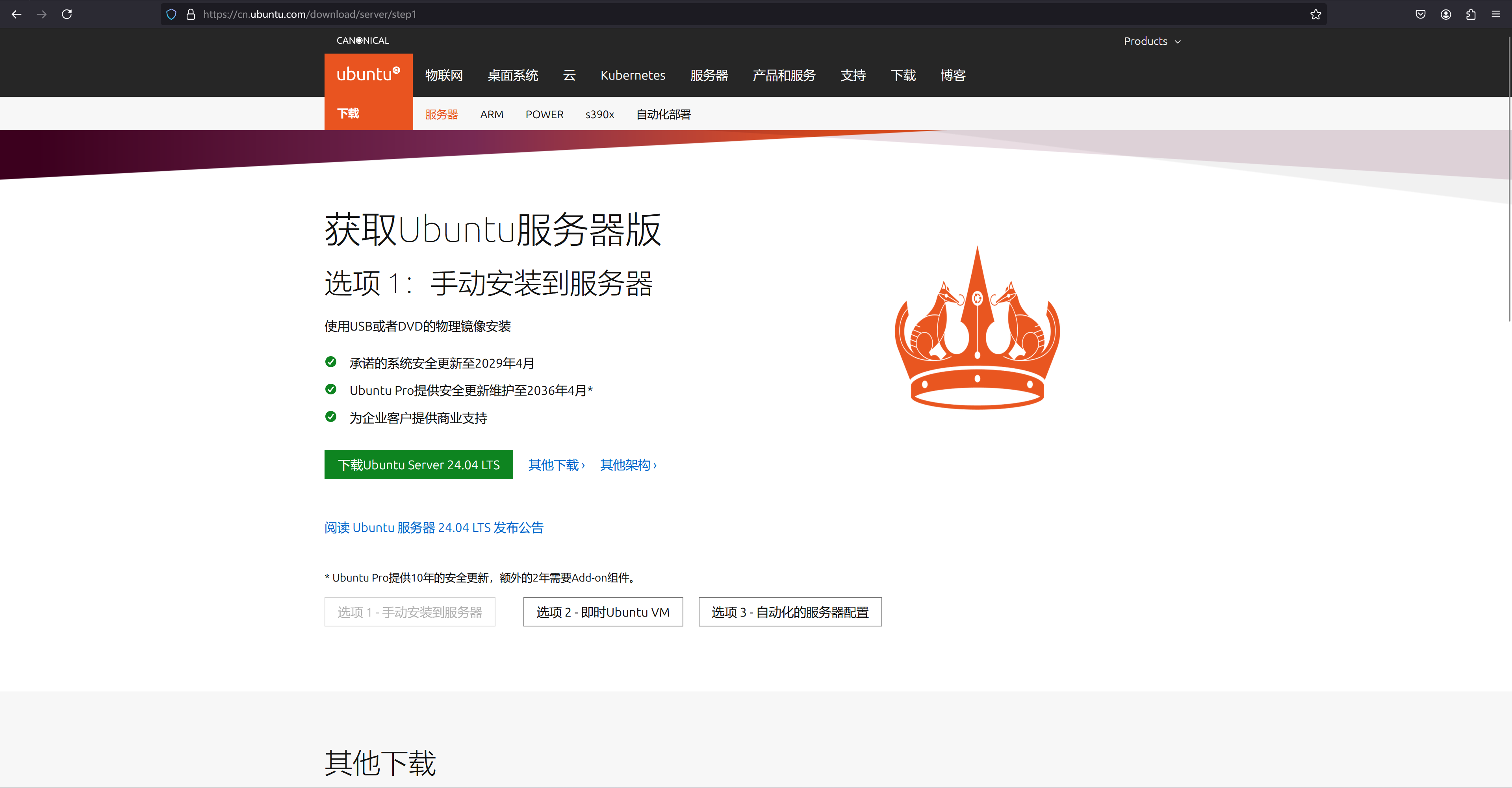

3. 系统安装
3.1 vmware
点击左上角文件 > 新建虚拟机
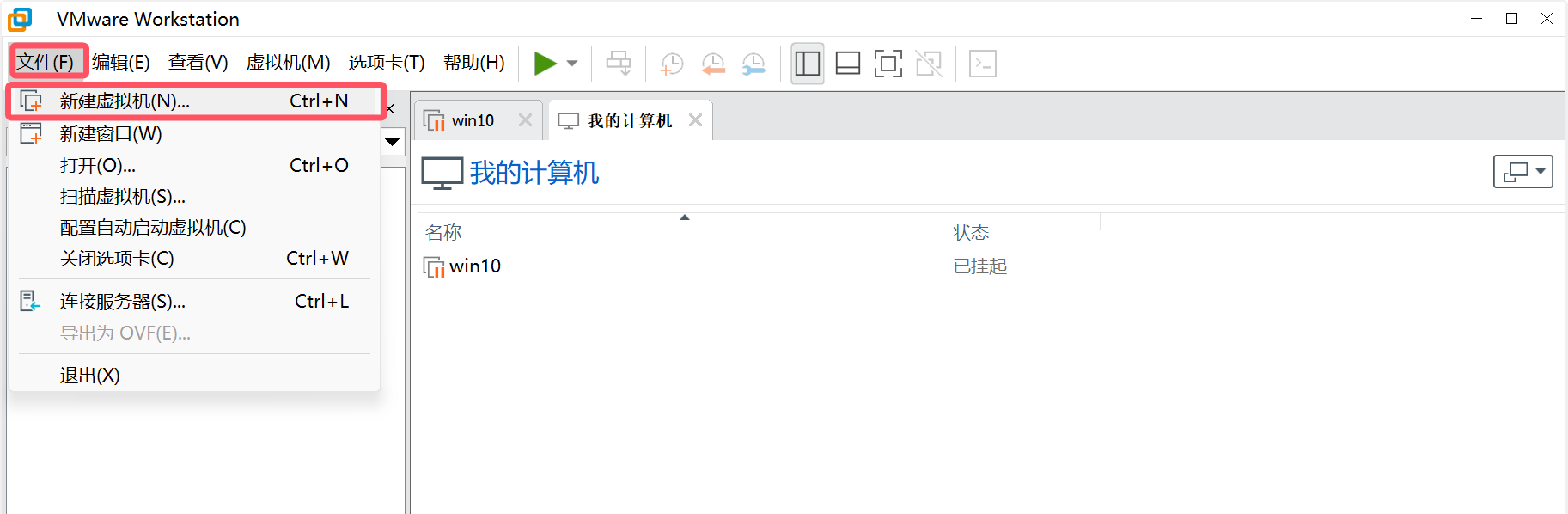
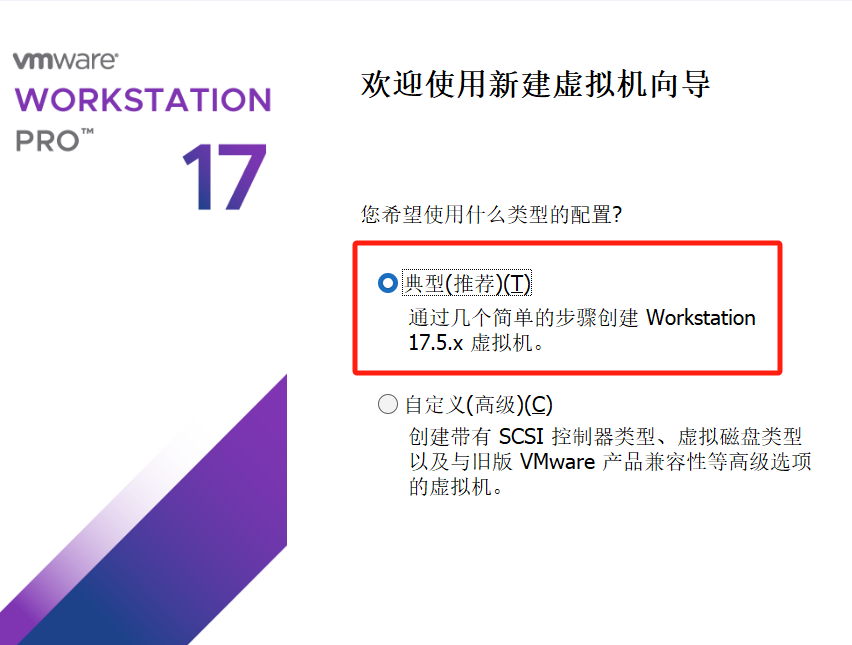
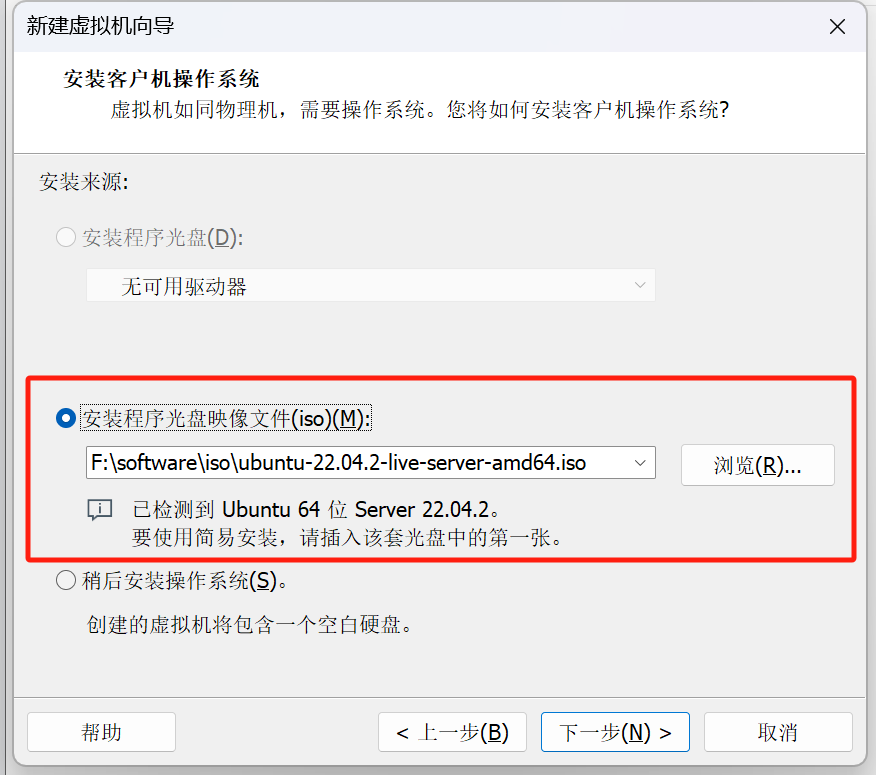
名字我们就使用ubuntu-22来命名吧
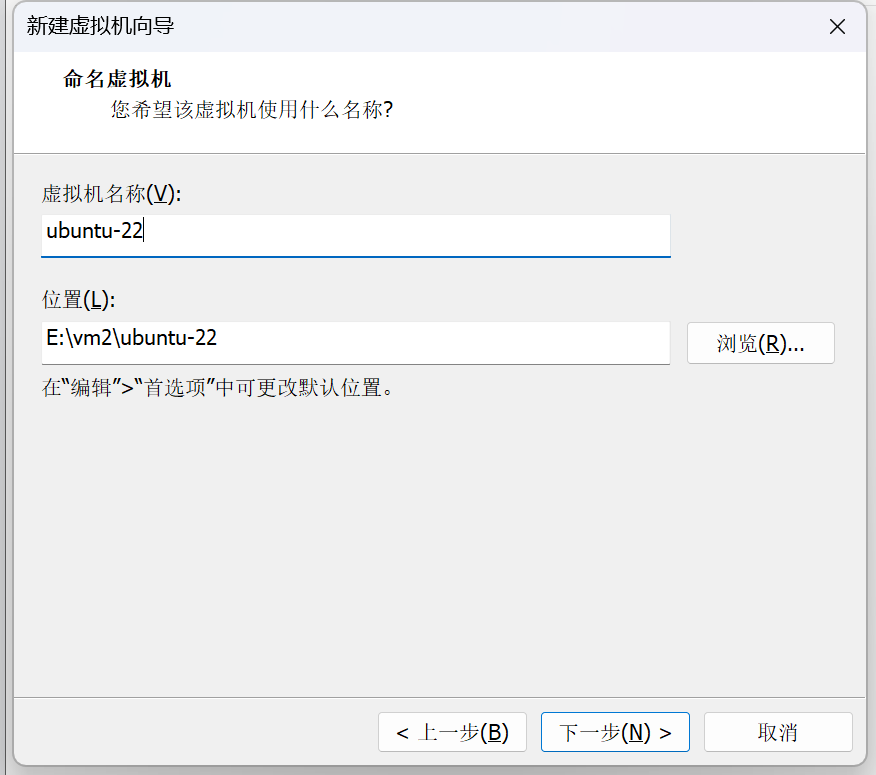
最大磁盘大小我们设置1024gb,放心这里并不是立马从你硬盘中占用1024gb这只是逻辑上的最大使用空间,他实际运行使用多少gb他就占用多少gb,这都是虚拟的。
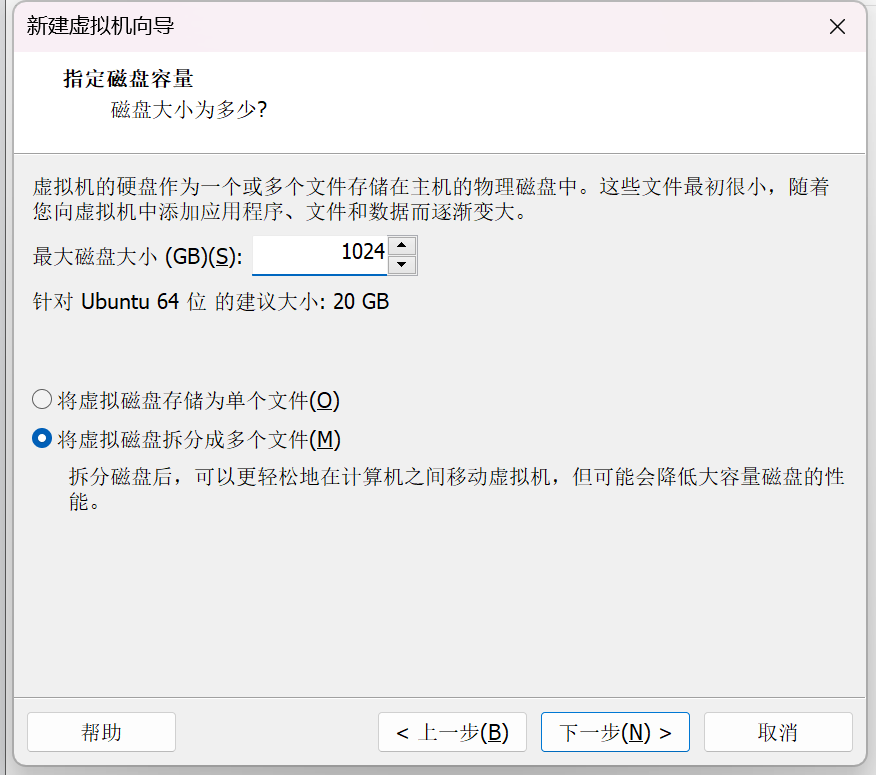
默认的2核4g内存足以满足要求了,如果你的系统配置比较低可以配置成为1核2gb都是可以的,具体需要读者斟酌考虑自身机器的性能而自行调整配置,初始化并不会占用过多的资源请放心配置。
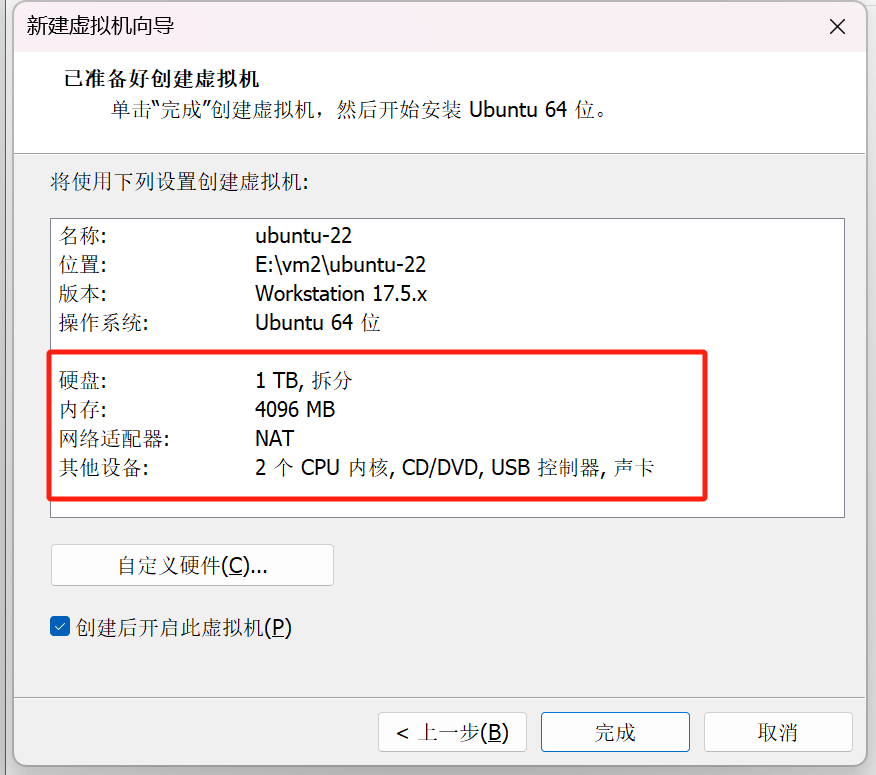
3.2 开始安装
3.2.1 系统语言
这里我们选择 English 英语作为系统语言就好了不要选择其他的,因为这是服务器系统英语能最大程度兼容各种软件,选择其他可能会出现意料之外的乱码,选择完毕后按回车
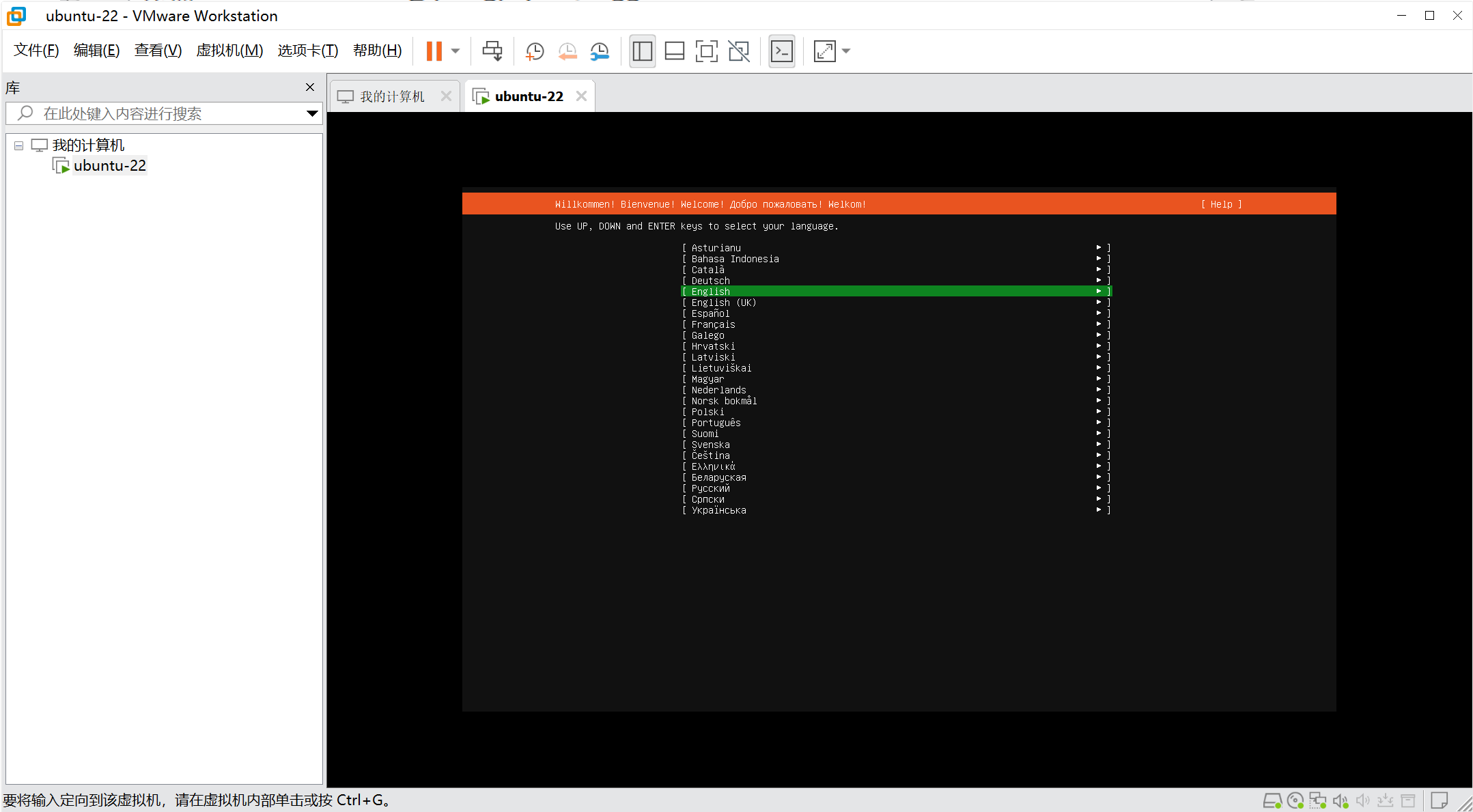
3.2.2 键盘配置(键盘布局)
无需额外操作,选择 Done 回车即可
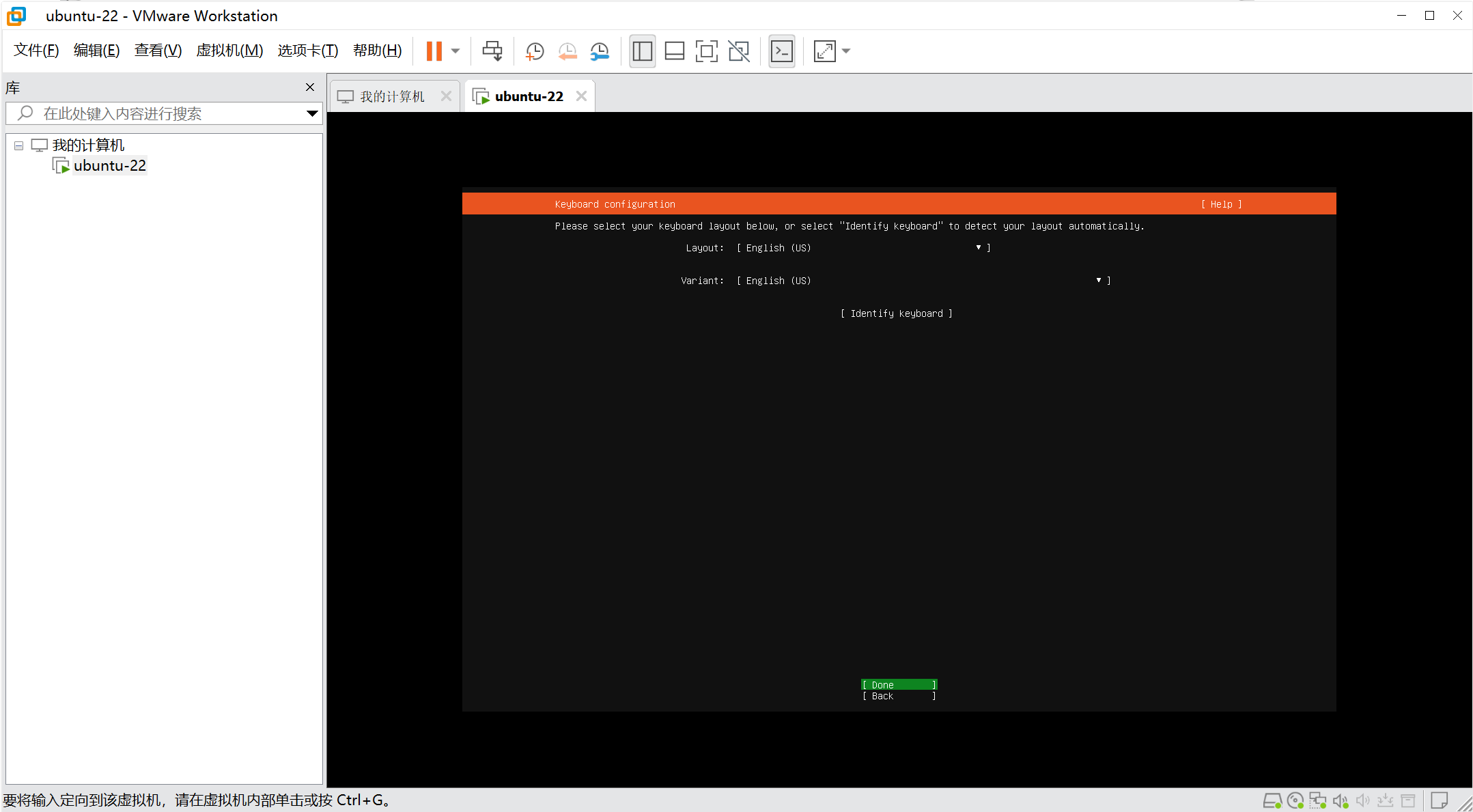
3.2.3 选择安装
选择第一个 Ubuntu Server 即可,这是默认的安装配置,第二个是最小化安装可能会缺失很多耳熟能详的命令工具包括但不限于vim等,届时还得我们手动安装得不偿失,选好按下 Done 即可
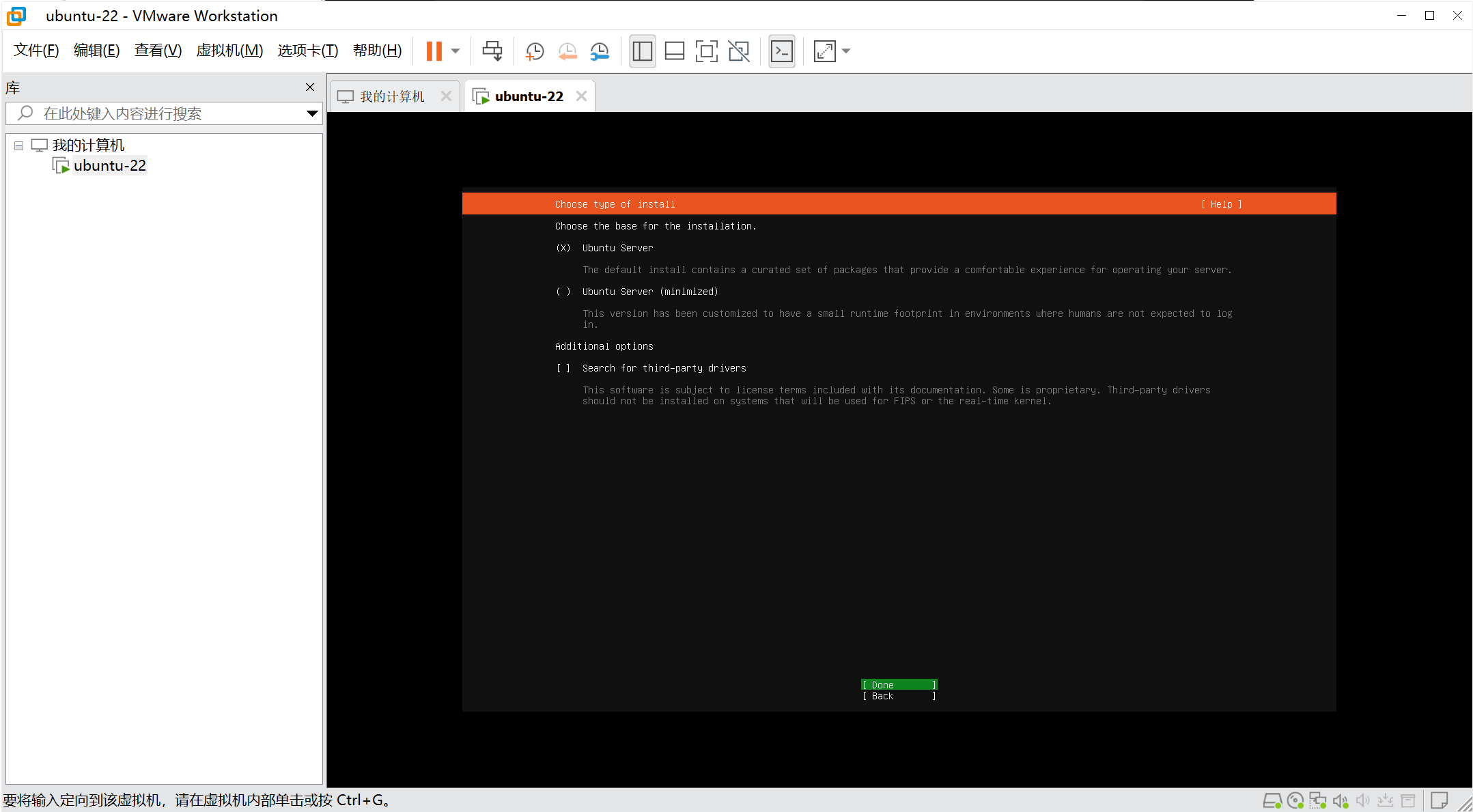
3.2.4 网卡配置
默认是VMnet8虚拟网卡进行的DHCP动态分配ip的网卡名称是ens33,网段就是 172.31.0.x 随机分配一个(此处可回顾vmware安装中的网络配置步骤),这里我们可以直接选择 下方 continue without network,等安装好ubuntu系统后我们再手动 vim 修改ip配置也是可以的
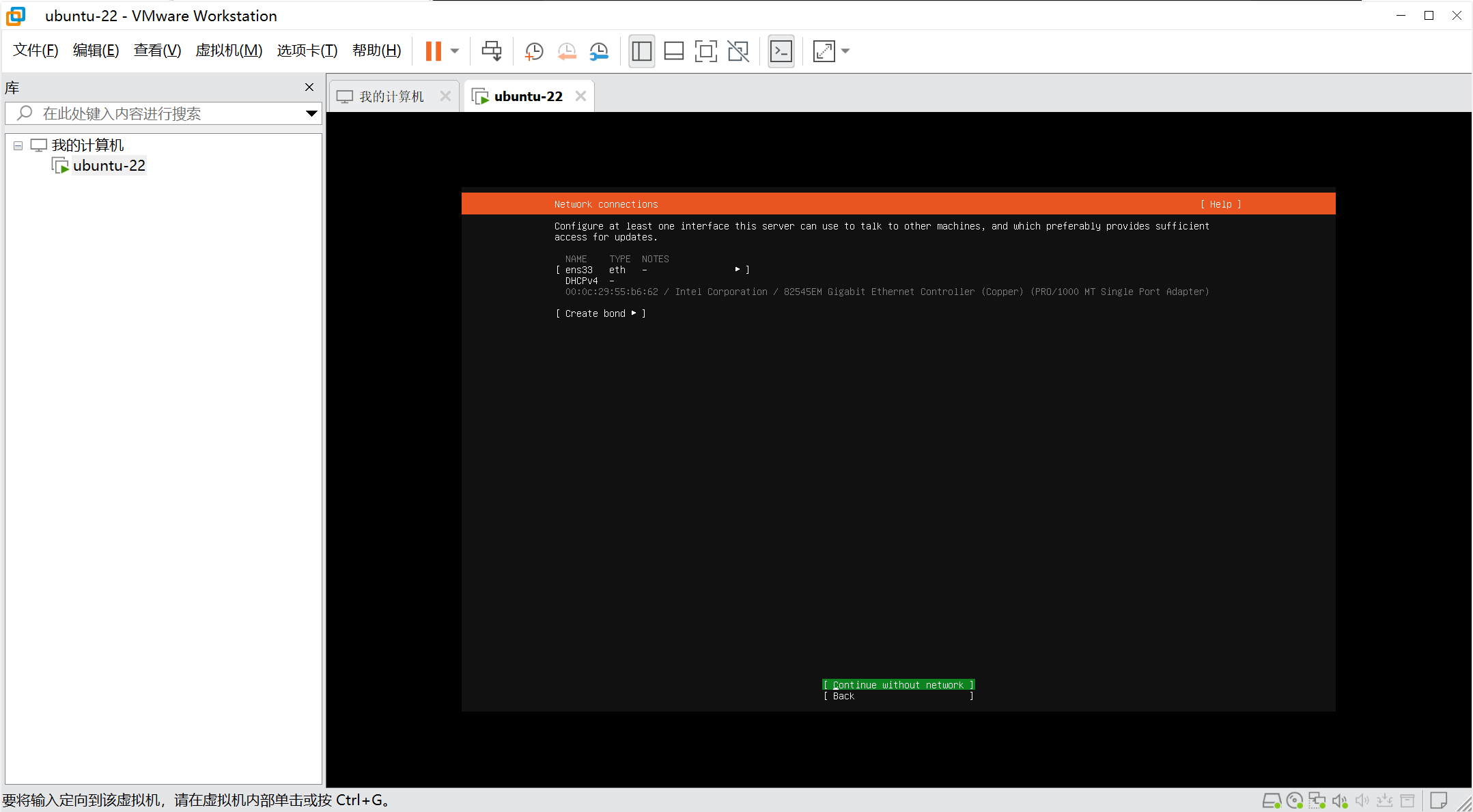
3.2.5 网络代理
见名知意代理就是让你的系统能够通过代理地址访问很多不能访问的地址(google),一般不用配置,安装的步骤中国地区的网络都能够正常下载系统必须的更新依赖软件包,ubuntu还没像docker一样被封禁,所以不用配置额外的网络代理来下载更新依赖软件包。
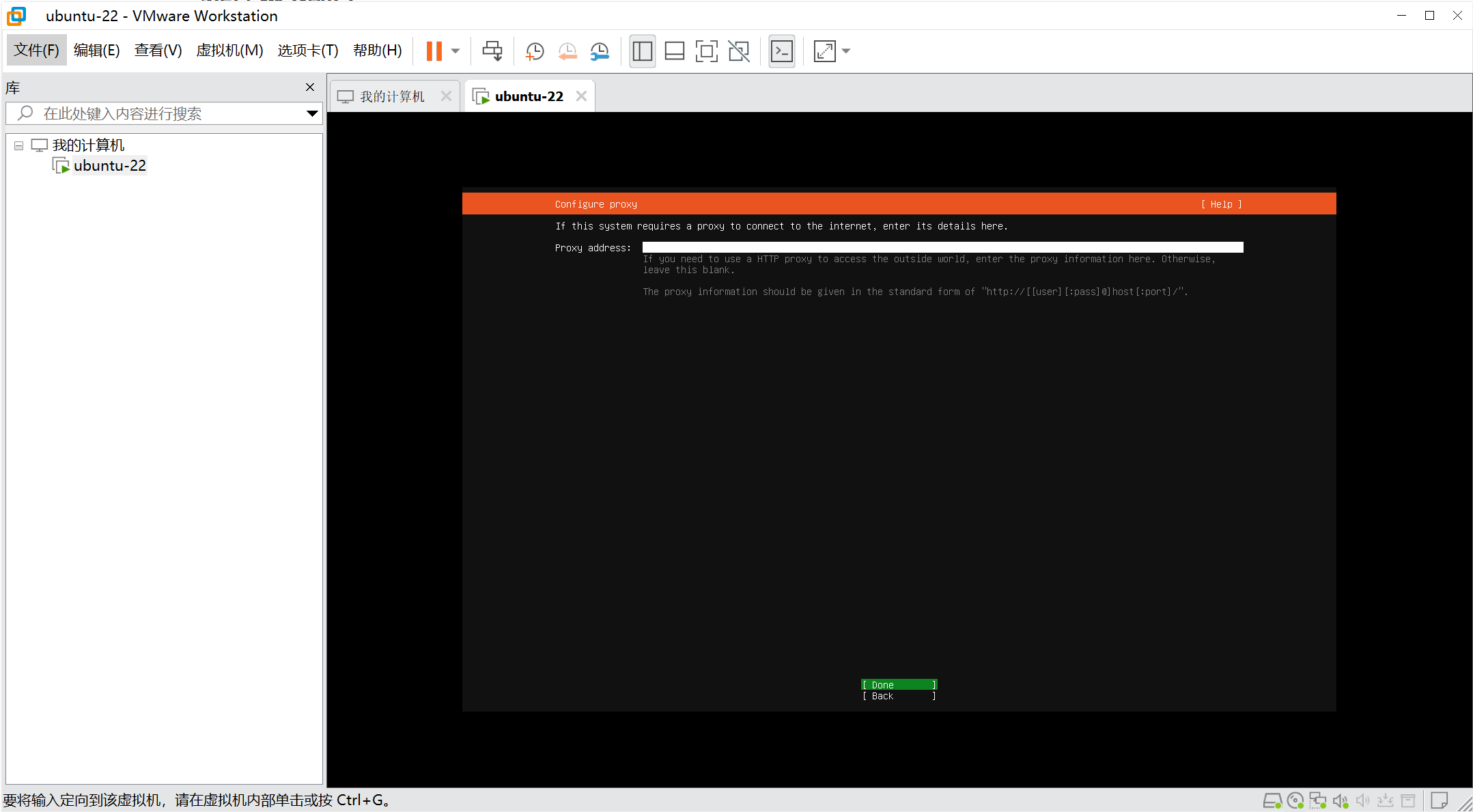
3.2.6 配置镜像源地址
他需要下载很多的依赖包才能组装成为完整的系统,目前ubuntu默认的下载仓库源地址中国地区都是能无障碍访问的,所以这里不必额外配置其他
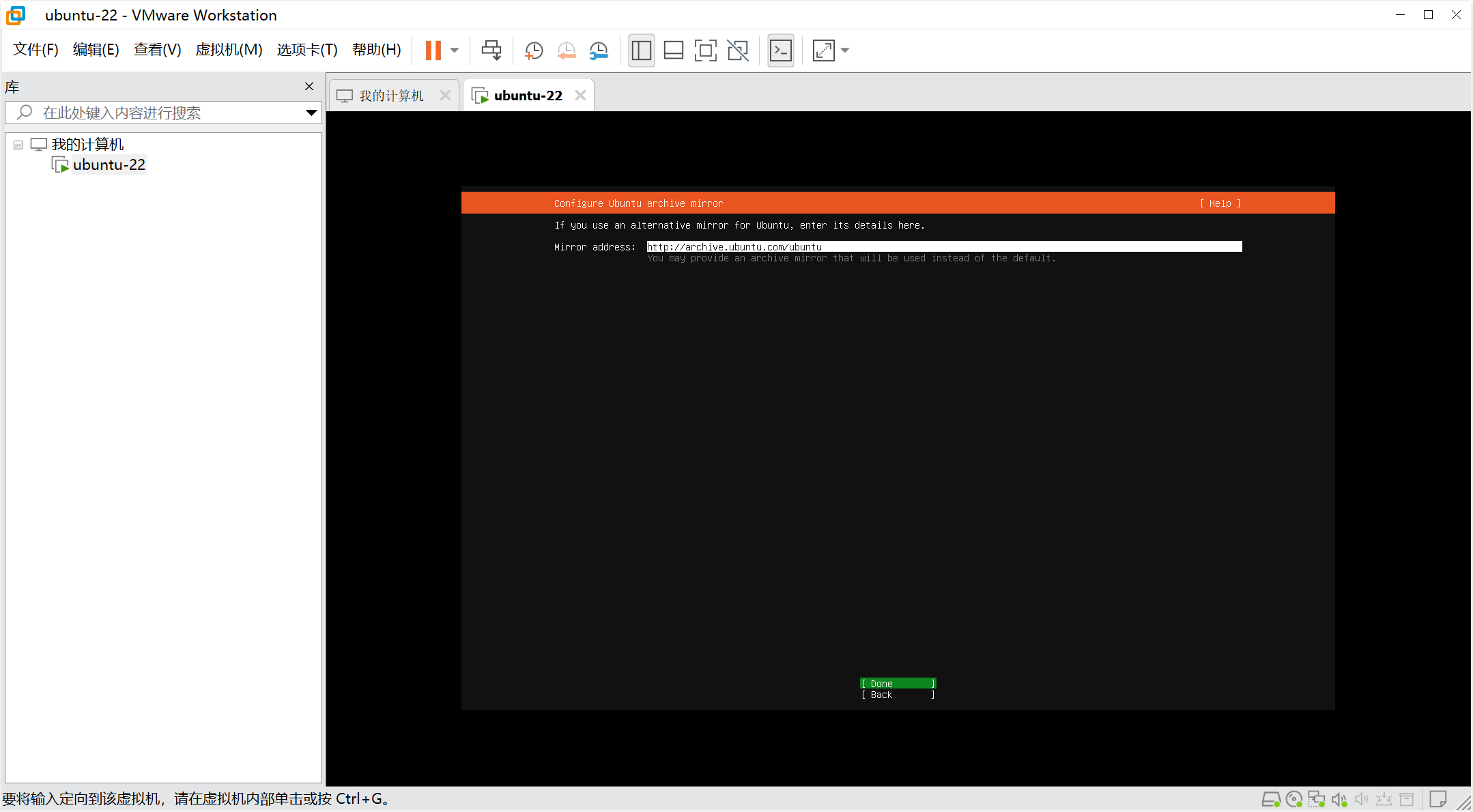
3.2.7 硬盘配置(存储配置)
无需额外操作默认即可
步骤1(默认)
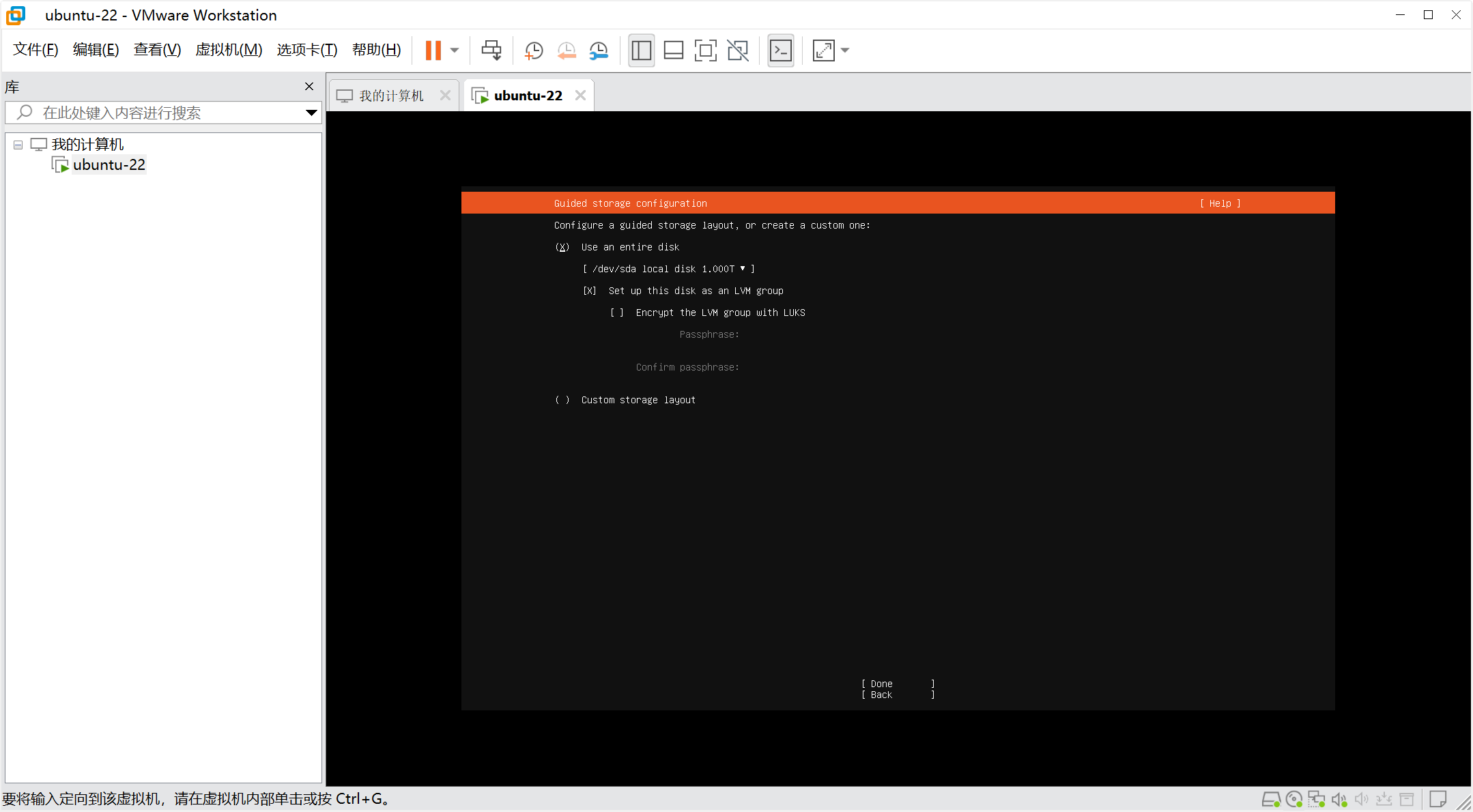
步骤2
可以看到硬盘空间是1021g(1024g),但是它才为 / 根路径分配100gb,我们期望把整块硬盘的所有空间都分配给根路径这样好管理和使用,等后续插入更多的硬盘再创建新分区挂载到期望的自定义路径上即可。
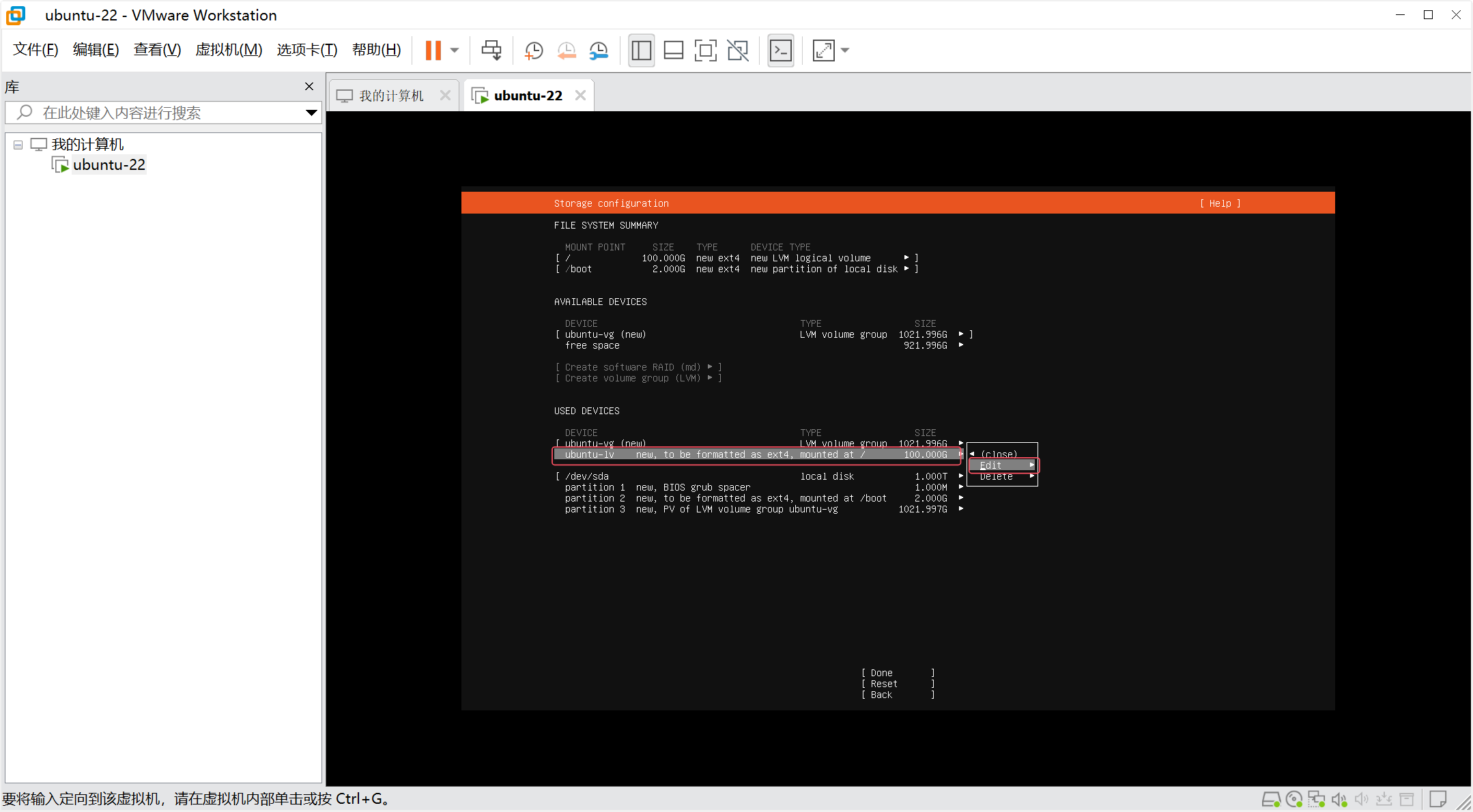
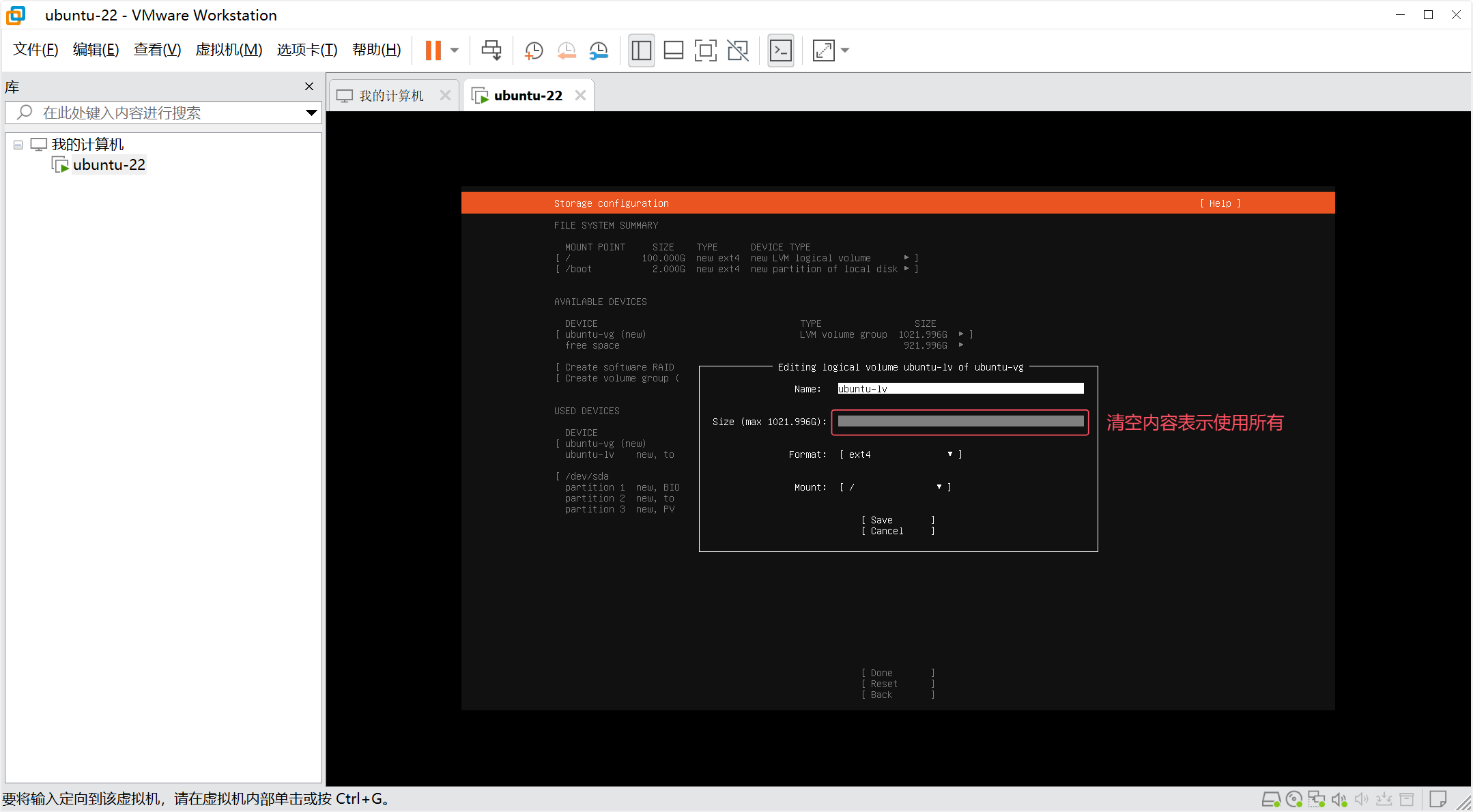
完整分配后点击 Done 即可,下一步会弹窗提示格式化硬盘和系统安装,按 continue 继续即可。
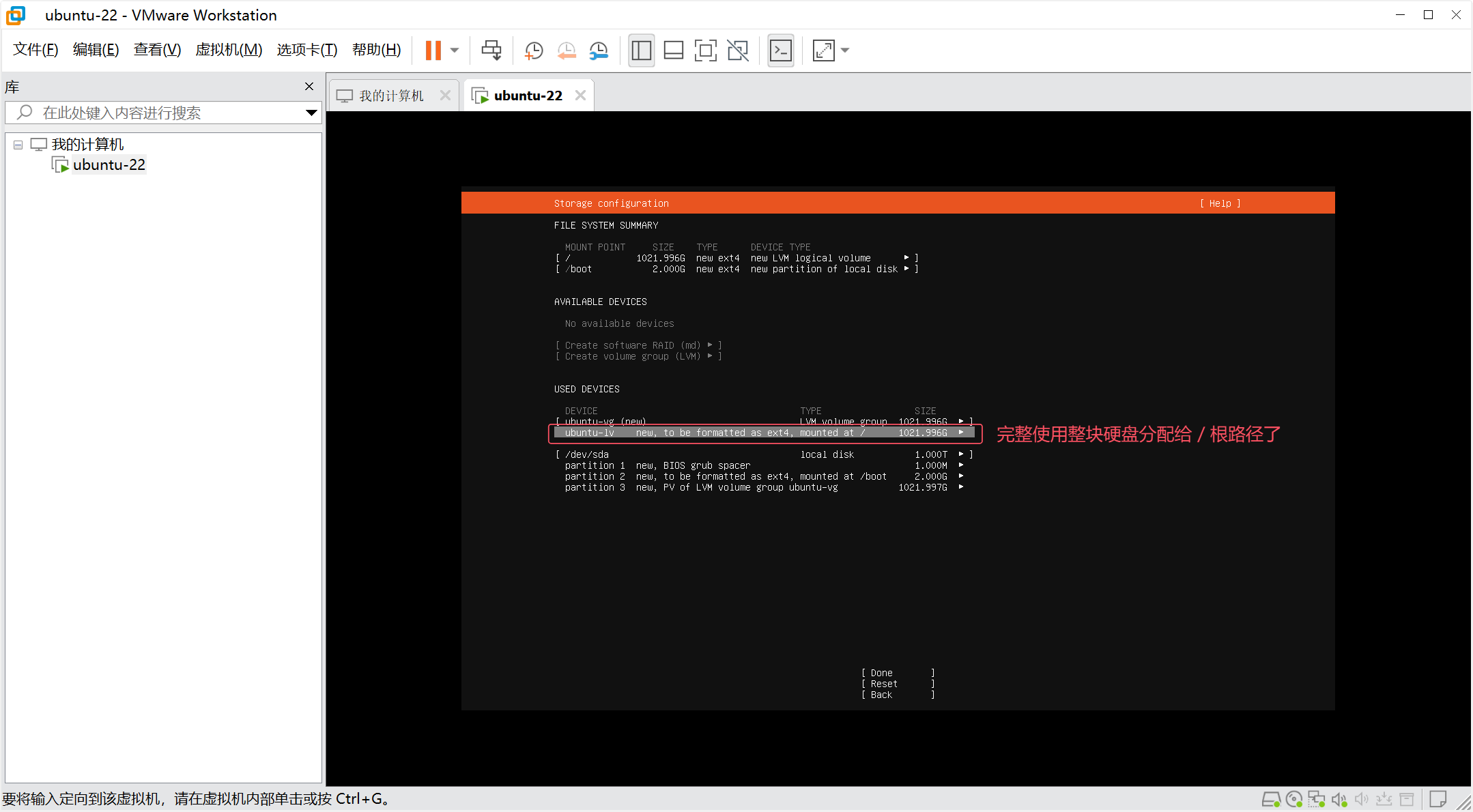
3.2.8 用户配置
创建一个默认的用户账号(可通过此用户账号sudo提权切换到root账号),密码输入两次(请记住)
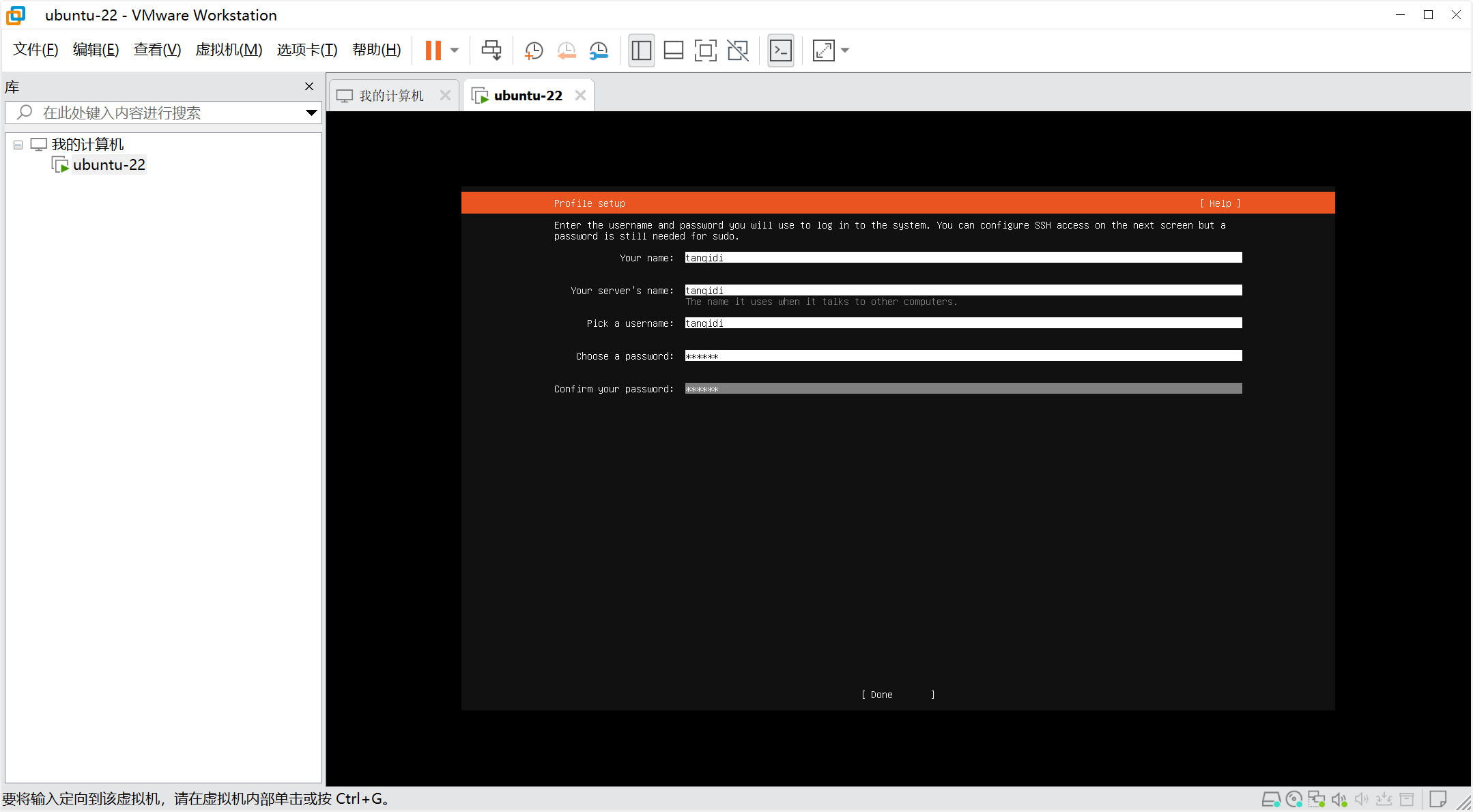
3.2.9 升级到Ubuntu Pro
默认的选择 skip ubuntu pro setup for now 现在跳过ubuntu专业版的安装。
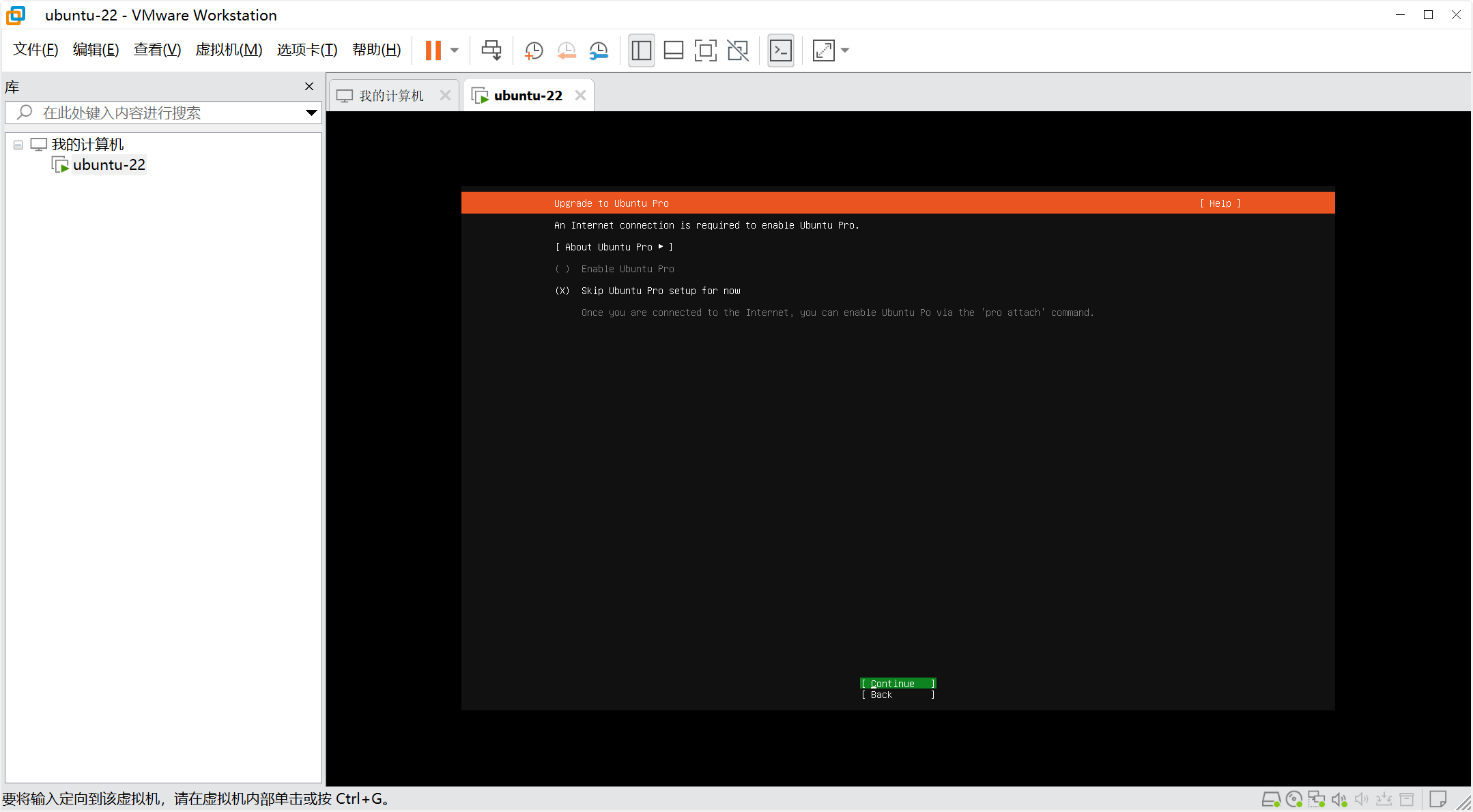
3.2.10 安装SSH远程连接
勾选 install openssh server ,我们则可以通过方才 3.2.8 步骤 中创建的用户账号使用XShell等工具远程连接进去。
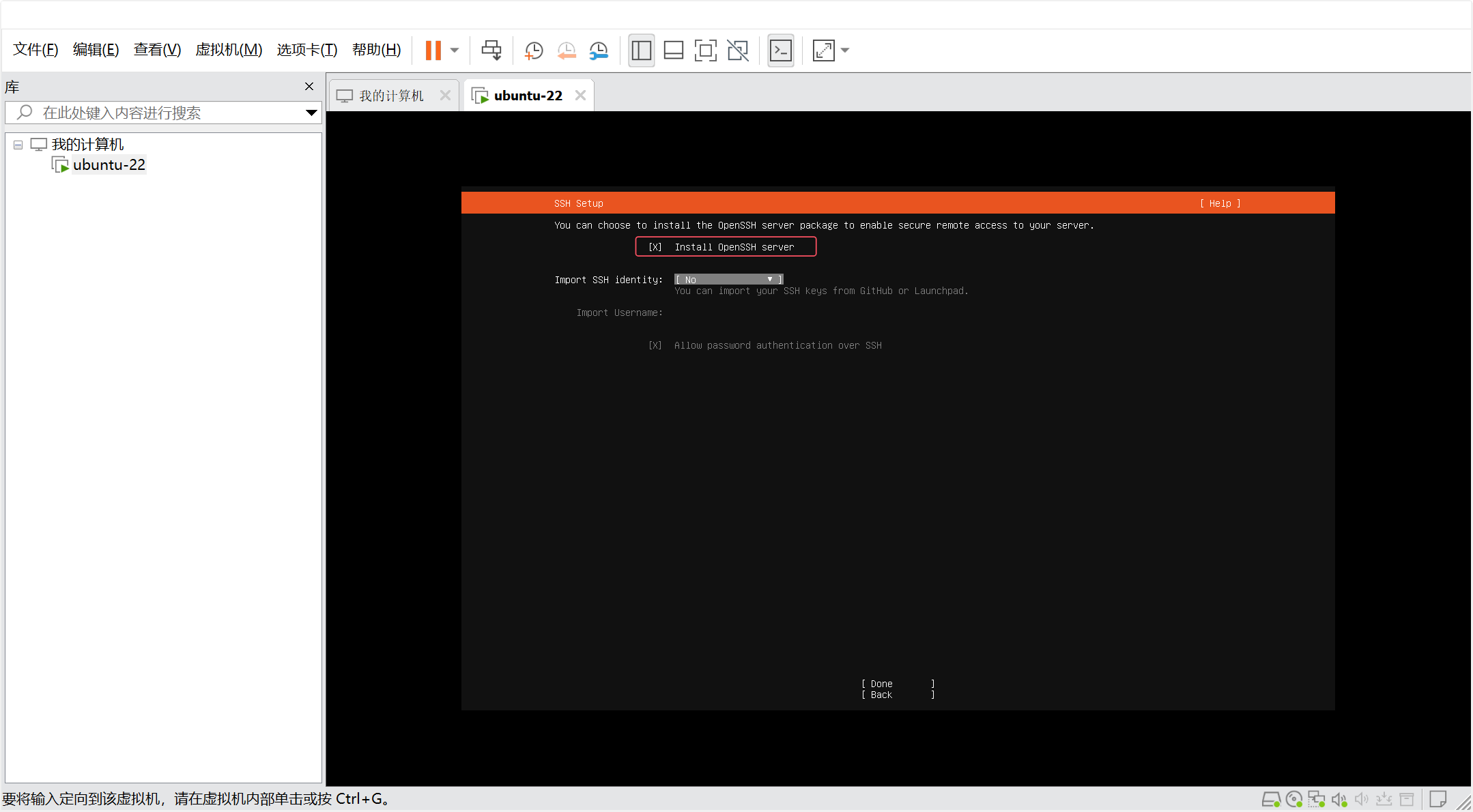
3.2.11 完成安装
等待看到底部出现 Reboot Now 则表示系统已经安装完毕了,回车他即可立即重启进去系统。
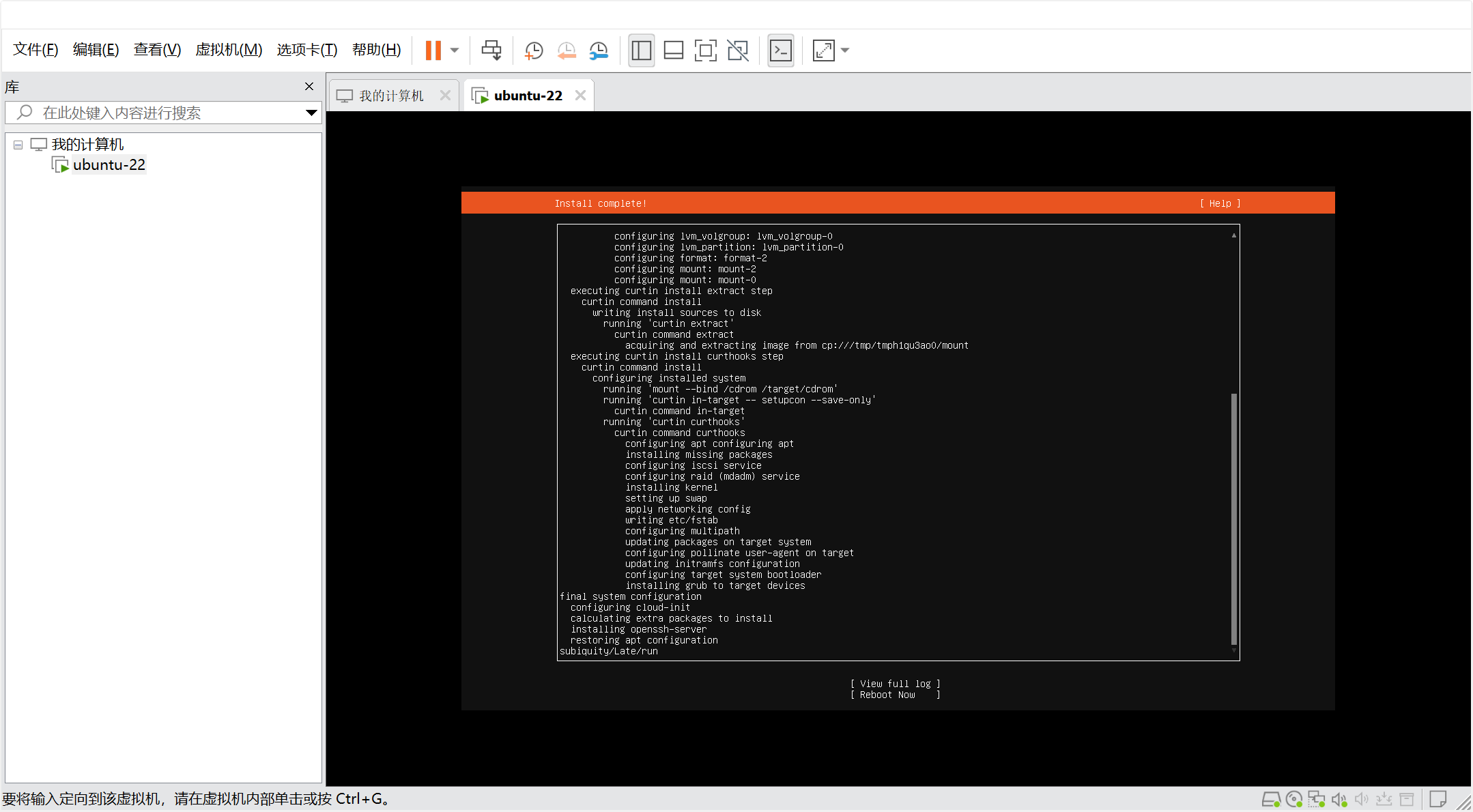
4. 系统优化
4.1 网卡优化
直接使用
sudo su来切换成为root来操作吧!密码和 3.2.8 步骤中是一样的。
我们需要为服务器分配一个固定的ip,不然每次重启他ip就会胡乱变,这还怎么管理和连接它?登录进系统后执行 ip a 即可查看VMnet8虚拟网卡通过DHCP模式为ubuntu-22也就是当前的linux虚拟机分配的动态ip了。

什么?你执行 ip a 命令发现ens33网卡没有出现ip ?那么恭喜你踩坑了,VMnet8网卡的DHCP模式没有开启,你需要移步到虚拟网络编辑器中检查是否开启,发现的确如此你没有勾选(我预判了你不会勾选的,~笑~)。请勾选点击应用!然后执行此命令 netplan apply 重启一两次网卡,即可看到实际的ip了。
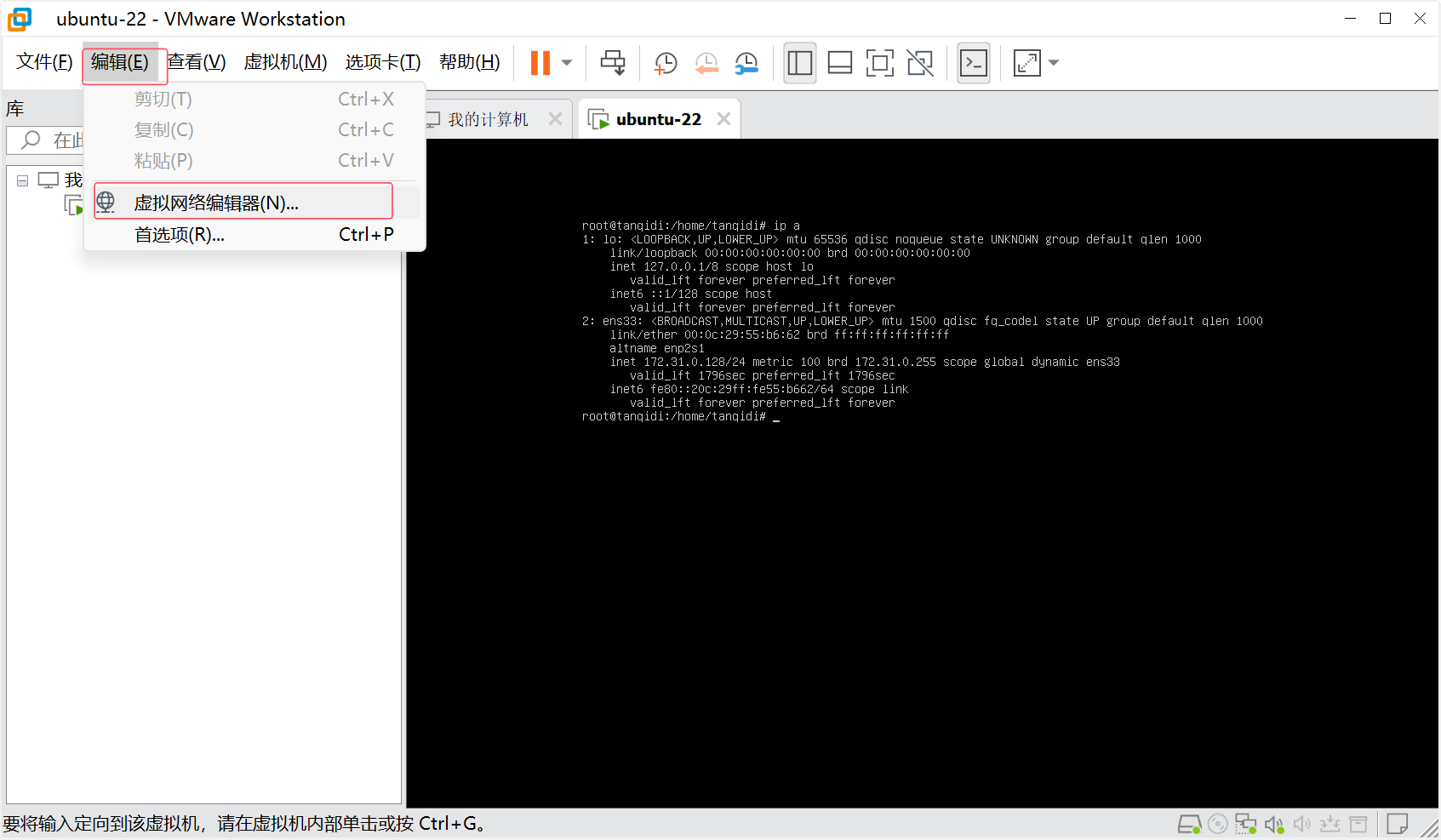
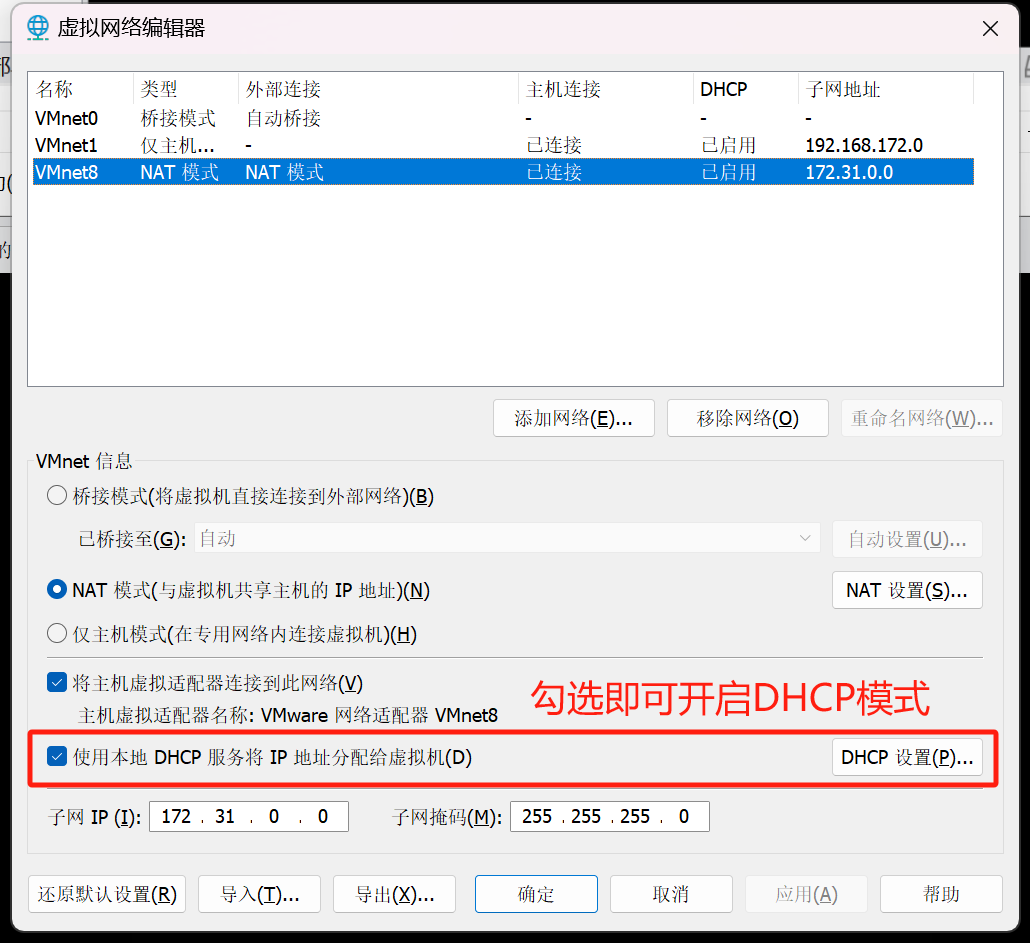
言归正传请跟着我操作,我们需要编辑网卡的配置文件,以此来固定ip。
172.31.0.111/24 其中111就是当前期望固定的ip,而/24就是一个子网掩码固定的写法。
172.31.0.2 就是该网段分配的网关ip(可不能写错咯),而 172.31.0.1 被 window 所使用,还记得吗?请回顾vmware安装章节。
223.5.5.5 和 114.114.114.114 就是dns解析了,你可以往多了写都行。
vi /etc/netplan/00-installer-config.yaml
network:
ethernets:
ens33:
addresses:
- 172.31.0.111/24
routes:
- to: default
via: 172.31.0.2
nameservers:
addresses:
- 223.5.5.5
- 114.114.114.114
version: 2来吧!执行命令来按上述内容编辑,格式一定要对哦不然会失败的。
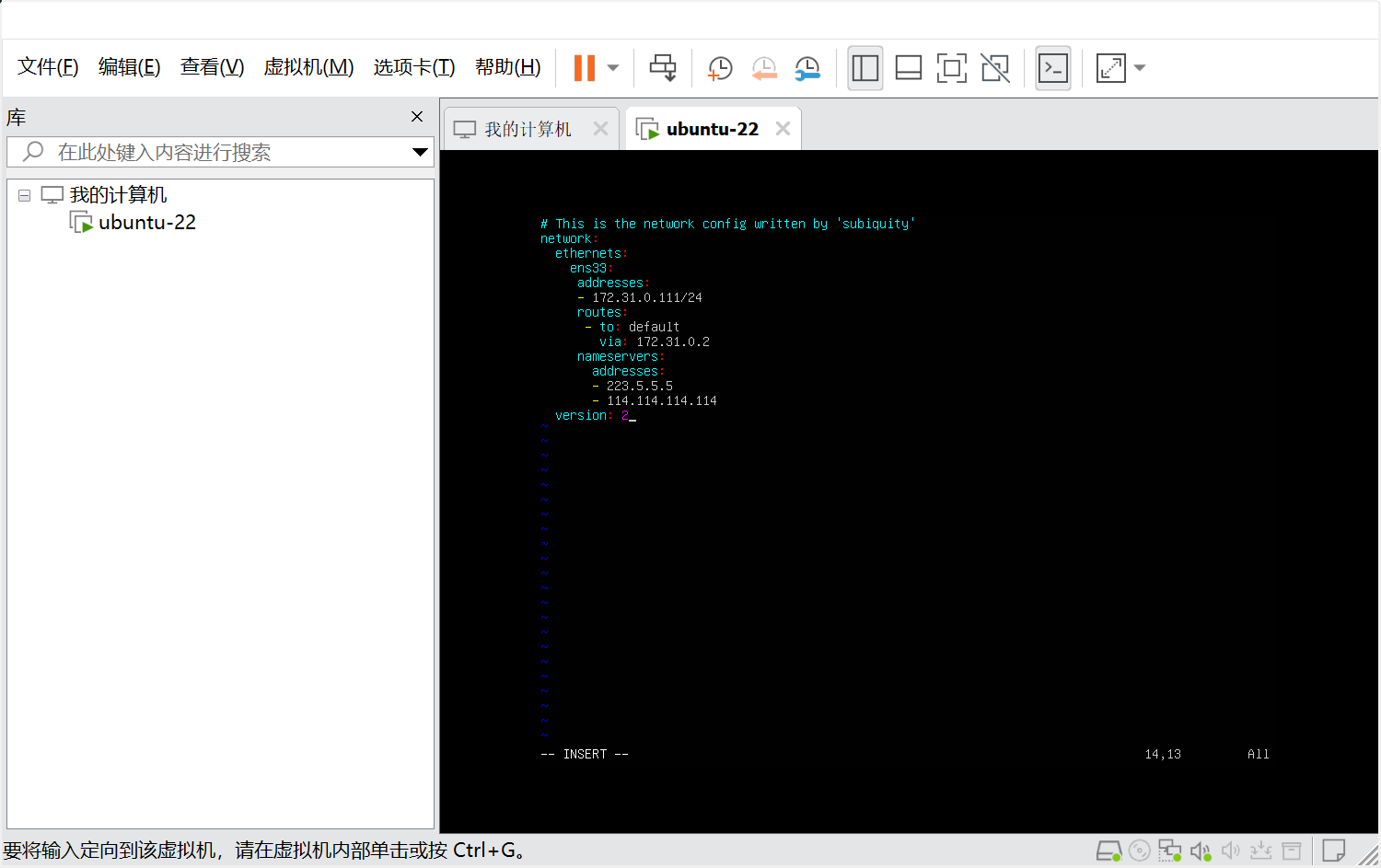
编辑保存完毕记得执行
netplay apply来重启网卡让它来识别新ip,可以看到我的ip已经成功变更为 172.31.0.111 了,至此网卡优化固定 ip 就完成了ping jd.com网络也是通顺的。
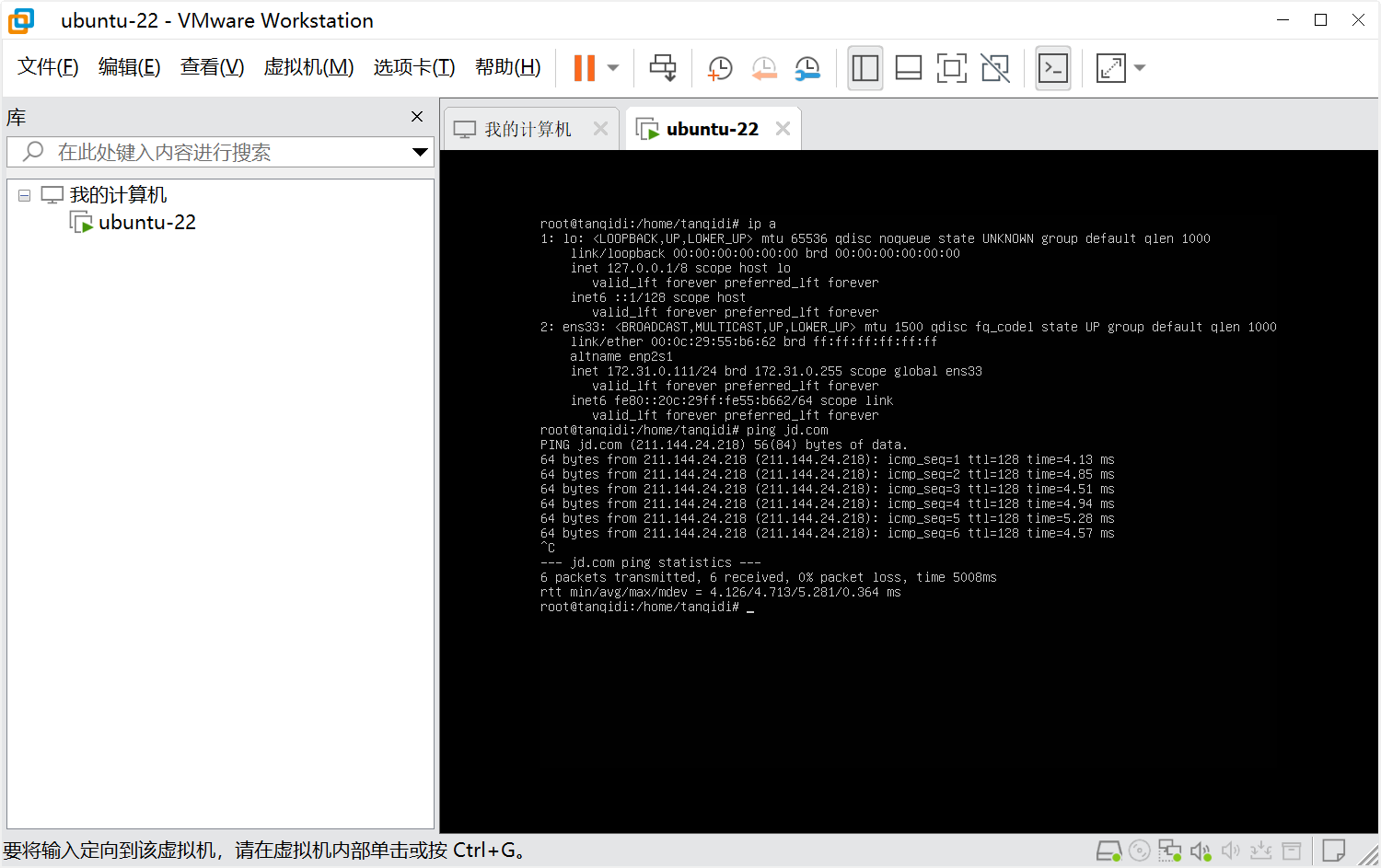
4.2 时区优化
执行
date命令你会发现系统时间不对,我们需要将系统时间设置为亚洲时区才符合要求,执行timedatectl set-timezone Asia/Shanghai即可完成时区修改,再执行date命令时间就对了。
现在我的时间是 2024年9月1日02:44:57 对上了。
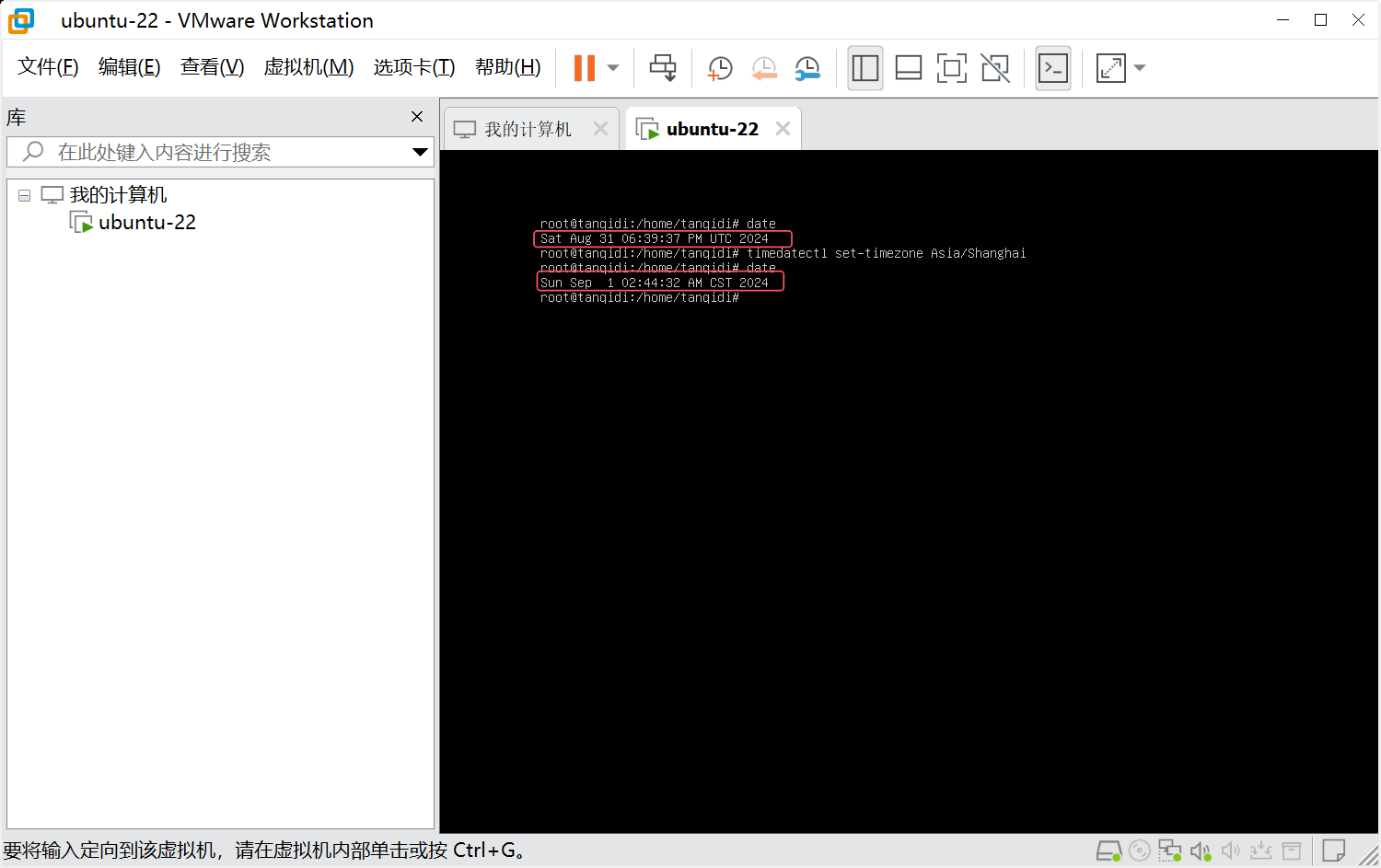
4.3 允许root登录
我这么做是为了后续学习和操作方便,不想每次sudo su来切换root,学习环境可以开。
此操作严禁公司和生产环境开启!!!
此操作严禁公司和生产环境开启!!!
此操作严禁公司和生产环境开启!!!
apt update -y && 编辑 vi /etc/ssh/sshd_config 完成编辑后需要重置root密码,因为系统是新装的默认是没有密码的,是通过默认用户sudo su提权过来切换成root的,需要重置密码才能使用远程root登录,一切执行完毕后重启ssh服务即可 /etc/init.d/ssh restart
将 PermitRootLogin 的值修改成为yes
将 PasswordAuthentication 的值修改成为yes
重置root密码
passwd root
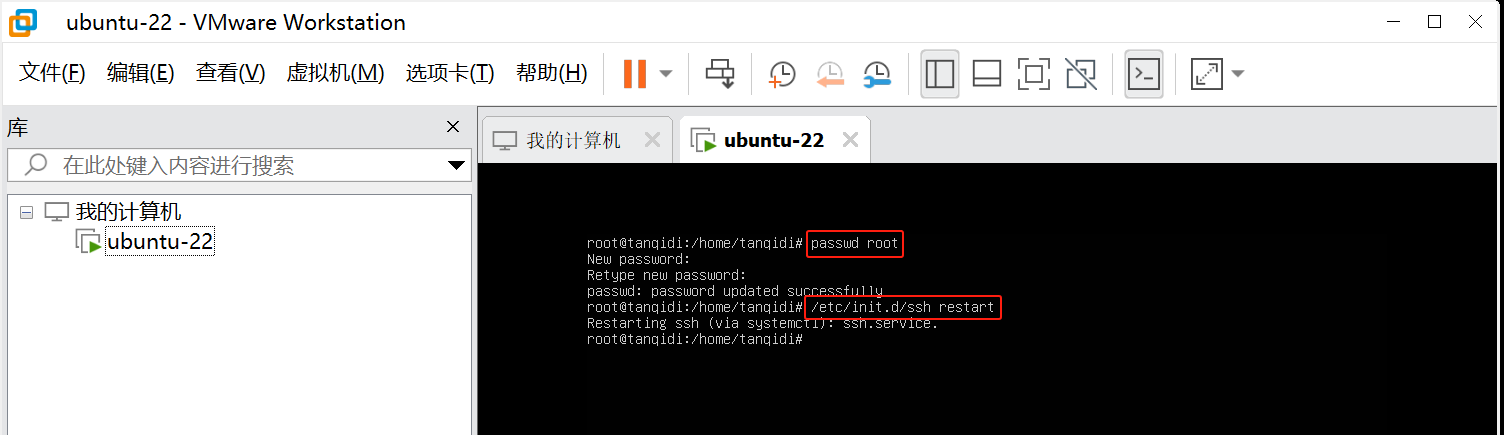
至此允许 root 远程登录也完成了
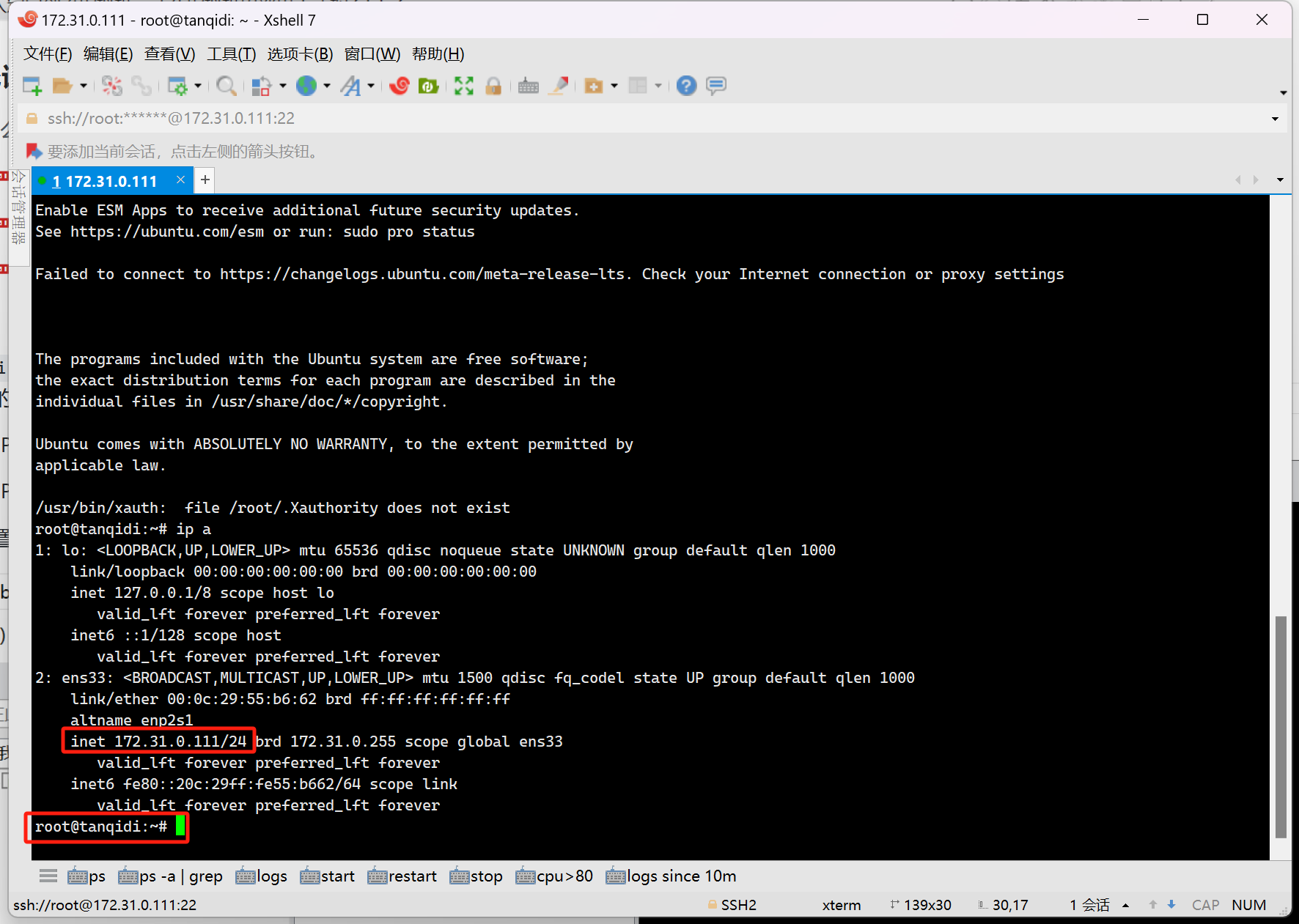
5. 操作总结
首先我要表扬你!能如此这般耐心的看完和操作完属实不易啊,想必在操作的过程中也遇到了很多坑吧(~笑~),硬盘的分配和网络网段和网卡固定ip的步骤都比较晦涩难懂,最后我还是要恭喜你经验+3!成功掌握到了核心科技,知识已经属于你了继续战斗吧少年,我们下一篇章再会。

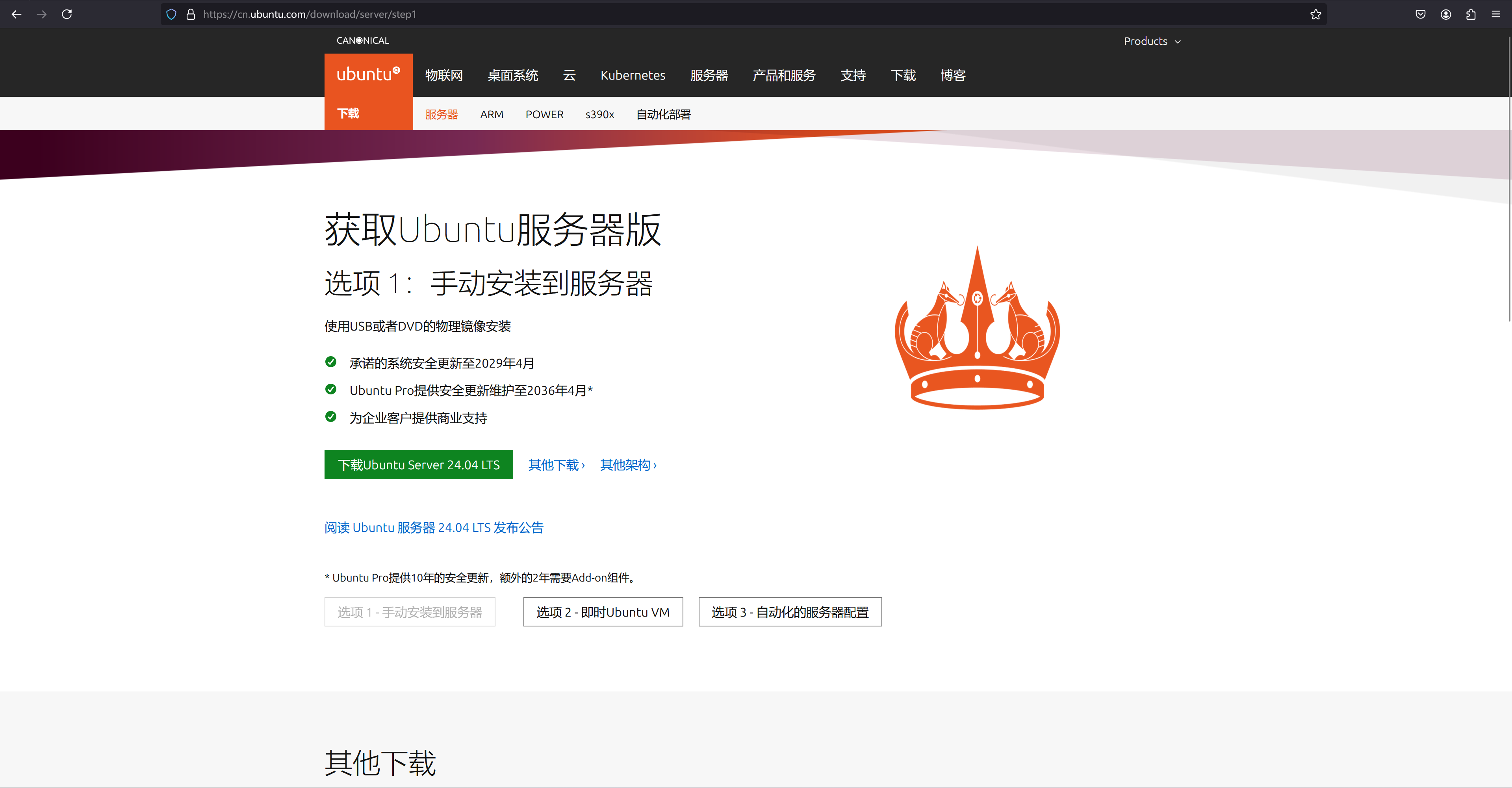
评论